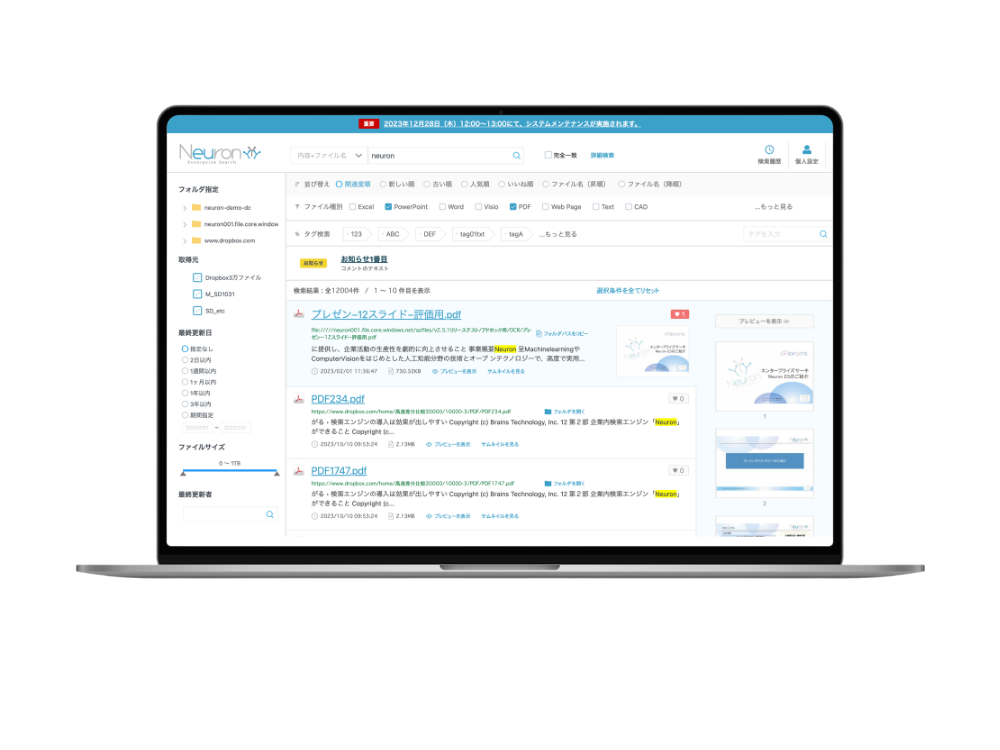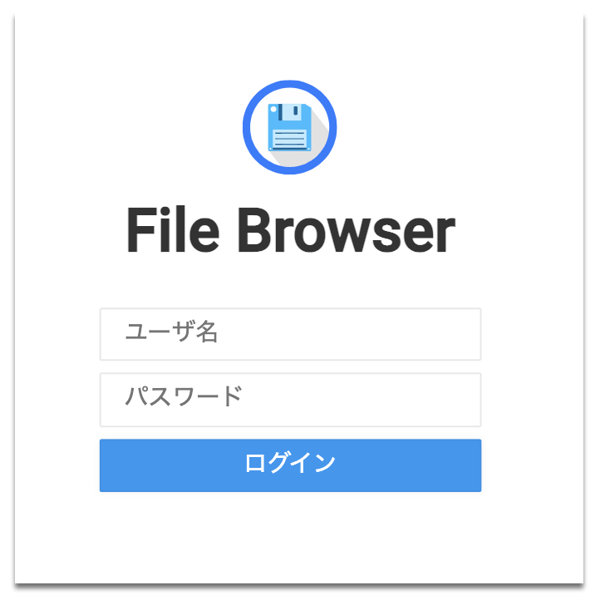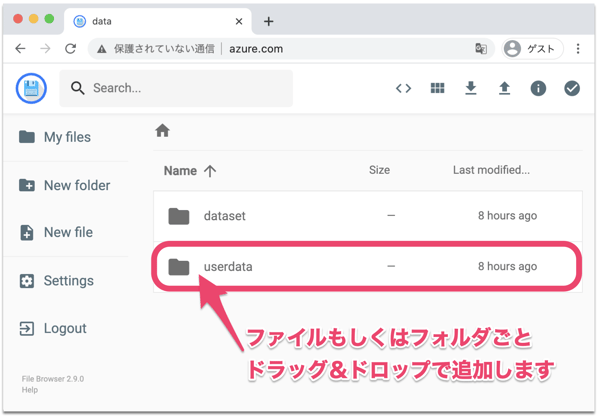エンタープライズ検索エンジン「Neuron ES」がAzure MarketPlace上でお試しいただけるようになりました。前回の手順で検索環境は整いましたので、今回は専用のアップロード画面から新たなファイルを追加してみたいと思います。
| データのアップロード |
まずは専用のアップロード画面を表示しましょう。申込時に送られてきたメール本文にそのURLが記載されています。
メール本文を確認し、「ファイルブラウザURL」記載されているURLをクリックするか、コピーしてブラウザで表示します。
専用アップロード画面が表示されますので、同じくメール本文に記載されているユーザ名、とパスワードを使ってログインします。(※現在ファイルブラウザはAzure Marketplase限定の機能となります。)
アップロード画面が表示されたら「userdata」というフォルダ配下に追加したいファイルを保存していきます。フォルダごとドラッグ&ドロップすることが可能です。なお、追加するデータは必ず「userdata」配下に保存するようにしてください。それ以外の場所へ保存した場合クローリングに失敗する可能性があります。
| クローリングの実行 |
アップロードしたファイルを検索対象にするためには検索用インデックスの更新が必要になります。インデックスの更新は「NCF」という画面を使って行います。今度は「設定画面UI」に記載のURLをクリックし、メール本文に記載されている「ユーザー名」「パスワード」を入力します。
NCFの画面が表示されたら、画面左側メニューの「ジョブ」→「状態」とすすみ、「開始」リンクをクリックすると、クローリングとデータの解析が始まります。

処理中は「状態」が「Running」などに変わり、順次クローリング処理が行われます。処理中の状態を確認する際には緑色の矢印アイコンをクリックし、適宜更新します。処理が完了したら状態が「complete」に変わります。

| 検索の確認 |
インデックスの更新が完了したら検索を実行してみましょう。まずは追加されたデータが追加されているかを確認したいので検索窓に「*」(半角のアスタリスク)を入力し検索を実行してみます。本環境では後から追加されたデータは「demo」に分類されるよう設定しておりますので、絞り込みを行い、追加したドキュメントが表示されていることを確認ください。なお取得元はNeuronCF上で変更可能です。

| 最後に |
簡単な設定で検索対象を追加することができました。次回は少しNeuron ESの設定から離れ、マイクロソフトが提供するコラボレーションプラットフォーム「Microsoft Teams」を使った連携をしてみたいと思います。