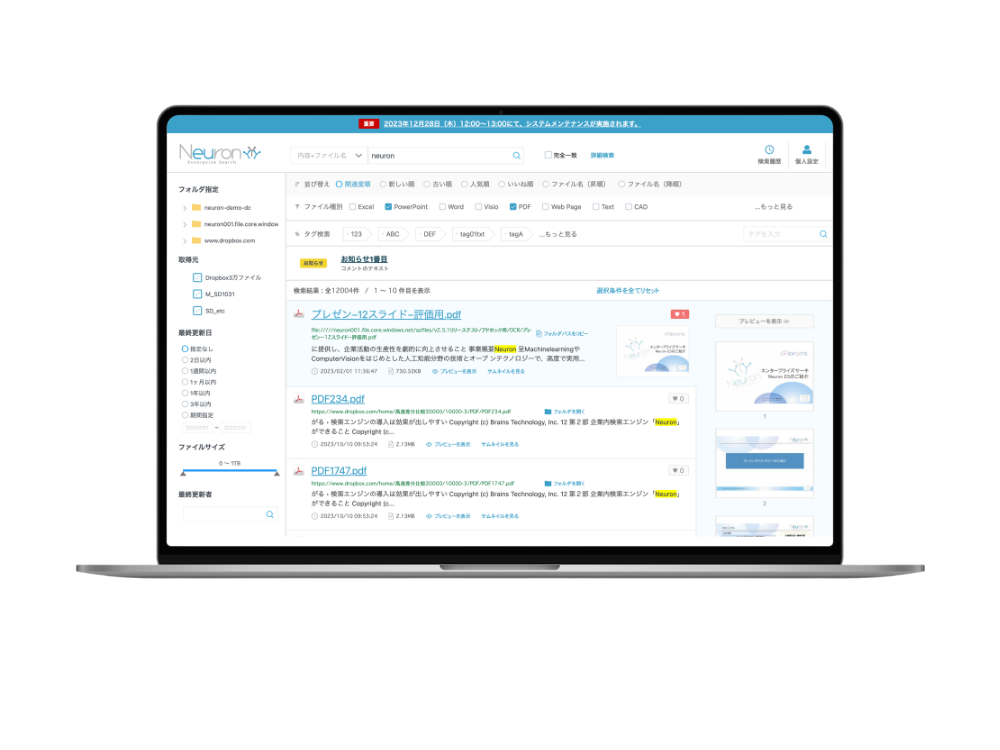エンタープライズ検索エンジン「Neuron ES」がAzure MarketPlace上でお試しいただけるようになりました。テストデータも用意されていますので、お申し込み後すぐに検索を体感いただけます。さらに専用のアップロード画面からファイルを追加することで検索対象を増やすこともできます。それでは早速トライしてみましょう。
| 環境のセットアップ |
Azure Marketplace へ移動します。
無料試用版をクリックすると、サインインの画面が表示されますので、Microsoftアカウントをお持ちの方はそのままサインインを行い、お持ちでない方はサインアップする必要があります。(無料アカウントがあります)
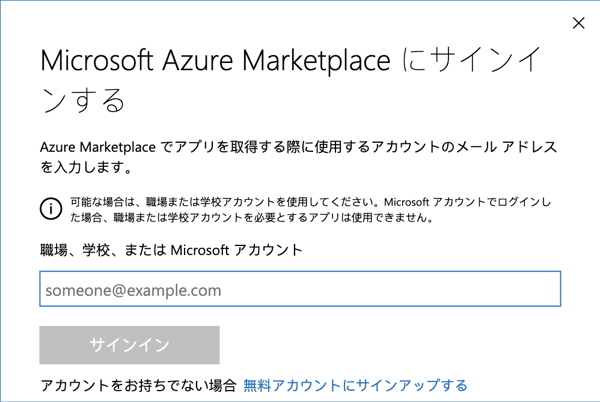
サインインを行うと以下の確認画面が表示されますので、内容を確認いただきチェックしたら続行をクリックします。
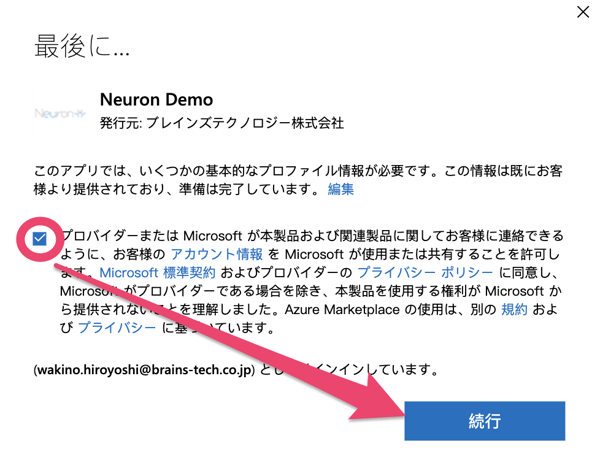
続行をクリックすると試用版申し込み用フォームが表示されますので、情報を入力して送信をクリックします。1〜3営業日程度を目安に試用版環境に接続するための情報をメールでお送りいたします。
| 検索の実行 |
メール本文に記載されていた「検索画面UI」をそのままクリックするか、コピーしてブラウザを立ち上げ、ペーストします。ダイアログが表示されますので、こちらもメール本文に記載されている「ユーザー名」「パスワード」を入力すると、Neuron ESの検索画面が表示されると思います。

本環境には総務省行政管理局が運営しているデータカタログサイト「DATA GO.JP」からいくつかのデータを格納しておりますので、試しに検索窓に「東京」と入力して検索を実行してみましょう。
全文検索エンジンですので、ファイル名だけでなく文書の中身も検索し「東京」というキーワードが含まれたドキュメントが上図のように複数件表示されると思います。その他にも検索キーワードを「東京 墨田区」や「オープンデータ」などに変更し、検索を実行してみてください。結果が色々と変わってくると思います。
検索環境は環境提供から7日間利用可能です。
| 最後に |
まずは検索環境の構築手順のご案内となります。次回は自分のデータの追加、設定画面、便利な検索の仕方についてご紹介していきたいと思います。